VCRUNTIME140_1.dll, VCRUNTIME140_1.dll, msvcp140_codecvt_ids.dll and MSVCP140_CODECVT_IDS.dll are common issues with new applications.
luckily there is a very easy fix! You simply install the latest Microsoft Visual C++ Redistributable (2015-2019) and it should fix your issues! This is 100% safe! vc_redist installers: https://support.microsoft.com/en-us/h... NEVER manually place .dll files in the System32 and SysWOW64 folders if you do not know what you are doing! This could make the issue worse.All thinking occurs within, and across, disciplines and domains of knowledge and experience ,Teach yourself the skill of doing things yourself with a collection of video's and illustrations... Insist on yourself Never gave up , You can do it yourself.....

Monday, July 12, 2021
Thursday, July 8, 2021
How to Use Google Fonts in Microsoft Word
Google Fonts aren’t limited to the web. You can download and use them locally in apps like Microsoft Word. We’ll show you how to download and use these fonts on both Windows and Mac computers.
First, Download the Fonts
First, download the font or fonts that you want to use in your documents from the Google Fonts Library. You can download specific fonts or grab them all at once.
Let’s begin with downloading a specific font. Head to the Google Fonts site and select the font to download.

On the font’s screen, click “Download family” in the top-right corner.

If you want to download all fonts from Google Fonts, open Google Fonts on GitHub in your web browser. From there, scroll down to the “Download All Google Fonts” section and click the download link.

Now, Install Your Downloaded Google Fonts
The next step is to install downloaded fonts on your Windows or Mac computer.
To do this, first, double-click the downloaded ZIP archive to open it. Then, double-click the font file (It usually ends with .ttf extension.) to open the font.
Note: Note: If there are multiple fonts in an archive, repeat the process for each font.

Your computer will open a preview of the selected font. If you’re on Windows, click “Install” at the top of this window.

Mac users need to click “Install Font” at the bottom of the preview window.
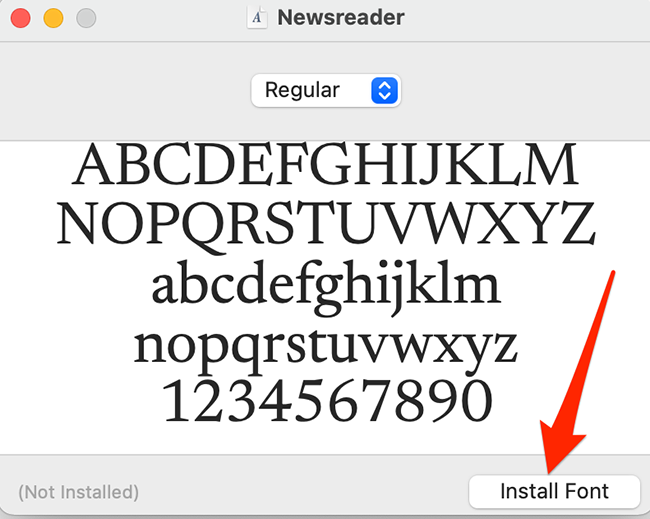
The selected font will now be installed on your computer.
Let’s Use Google Fonts in Microsoft Word
In Microsoft Word, you would use a Google Font the same way that you use any other font.
To access the newly installed font in Word, open an existing document in Word or select “Blank document” on Word’s main screen to create a new one.

In Word’s editing window, on the Home tab of the Ribbon, look for the “Font” group and click the drop-down menu (which displays the current font name).

Scroll down the font drop-down menu, find your newly installed Google Font, and click it.
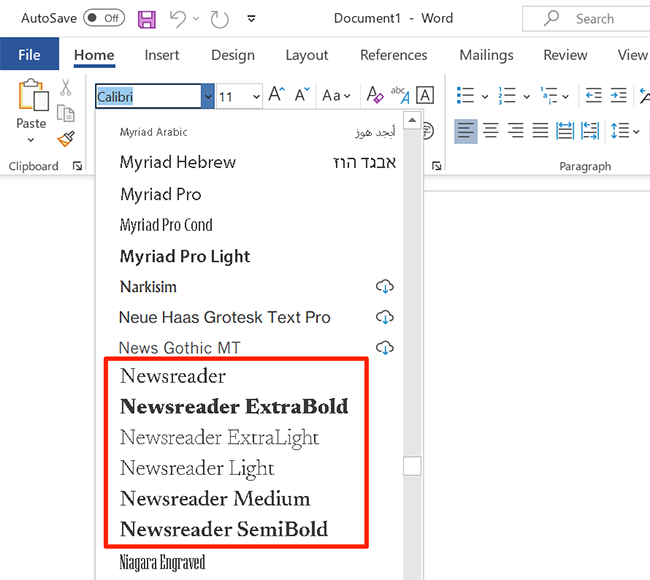
Click anywhere in your document to start typing with your selected Google Font.

And that’s how you bring and use Google’s web fonts locally on your Windows or Mac computer!
How to pin file to start menu windows 10
Ok, this is a workaround that worked for me.
Any shortcut to a file you put in here:
C:\Users\*YourUserName*\AppData\Roaming\Microsoft\Windows\Start Menu\Programs
will appear in the "All apps" list under the Windows "Start" button on the taskbar. (Note: "AppData" is a hidden folder, so from file explorer, you might want to go to "view" and put a checkbox beside "hidden items" first. Otherwise type the whole string into File Explorer to get to this folder.)
To pin a File,
1. Right-click on the File you want to pin to the Start Screen.
2. Click "Copy"
3. Go to "C:\Users\*YourUserName*\AppData\Roaming\Microsoft\Windows\Start Menu\Programs"
4. Right-click again in the folder window, then click "Paste shortcut"
5. Go to your "All apps" list under the Start button, and scroll down to find the name of the File you just pasted.
6. Right click on this file from the "Apps list" and click "Pin to start".
7. Your done.
There is a registry hack to enable "Pin to start" from the Right Click menu. For those who don't mind editing the registry,
Ok, as promised here is the Registry hack for Windows 10 that will save you about 4 steps in the previous method. This is a bit more elegant, but involves a registry edit.
First we want to create the Registry value to merge with the Registry. To do so, open up Notepad and copy and paste the below code just as it appears into a new text document.
Windows Registry Editor Version 5.00
[HKEY_CLASSES_ROOT\*\shellex\ContextMenuHandlers\PintoStartScreen]
@="{470C0EBD-5D73-4d58-9CED-E91E22E23282}"
Save the text file to your desktop with a name like, "PinToStartHack.txt"
Now, Right-click on this text file and rename the file extension from ".txt" to ".reg", so your text file will now be called "PinToStartHack.reg"
Double click this file to merge its contents with your Registry.
Click Yes.
Click OK.
IMPORTANT: You'll only be able to Pin a Shortcut to any file, not the actual file itself. So you'll need to create the shortcut first, right-click it and choose pin to start, then delete the shortcut. So let's do that.
Right-click on the File you want to pin (My Holiday Plans.docx in the example below), and click "Create shortcut".
Next, right click on the shortcut you just created, and choose, "Pin to Start"
Once you have pinned the File, you can then delete the shortcut. (Right-click on the shortcut you created and choose, "Delete shortcut".)
Now, go to the Start Screen, and you should see your File as the last tile on the Start Screen.
Enjoy :-)
To Remove the Registry Hack
If for some unknown reason, you wish to delete the registry entry, just type "regedit" in the search bar, and run "regedit.exe". Then drill down to
"HKEY_CLASSES_ROOT\*\shellex\ContextMenuHandlers\PintoStartScreen"
Delete the "PintoStartScreen" folder item.
Close the registry editor.


