Let’s say you have one internet connection at home that you want to
share across all your desktop and laptop computers, your Wi-Fi enabled
mobile phones, tablets, video game consoles (like the Xbox), digital
photo frames and any other wireless devices that you may have at home.
How do you do this?
The easiest way to setup a wireless network, as we all know, is with the help of a router – just attach a wireless router to your modem and any Wi-Fi enabled gear, that’s located inside the signal range of your router, will be able to connect to the web using that lone Internet connection.
*] Most new desktops and laptop computers are already equipped with internal network adapters so you are ready to go without a router.
If your computer doesn’t have built-in wireless capabilities, you can either buy a USB network adapter that plugs into the USB port of your desktop or go for a wireless adapter that directly plugs into your notebook’s PC Card slot. Desktop users can also opt for an internal wireless PCI card but you’ll have to open the computer case in order to install this network adapter.
For Windows XP and Vista users
If your main computer, that is already connected to the internet, is running Windows XP, Vista or even Mac OS X, you can set up an ad-hoc Wi-Fi network and the other wireless devices can then connect to the web via this ad-hoc network (also called a computer-to-computer network).
Wired Connection In, Wireless Connection Out
It’s an easy process. To set up an ad-hoc network in Windows Vista, go to Network and Sharing Center from the control panel, select “Set up a connection or network” and choose “Set up a wireless ad hoc (computer-to-computer) network”.
Make sure you select “Save this network” option else the ad hoc network will be removed if no other computers / devices are connecting to the network.
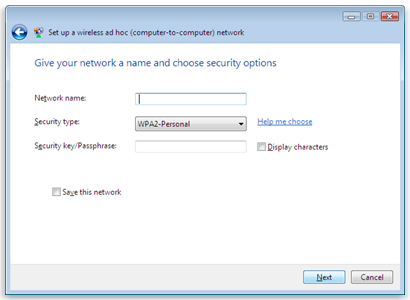 Turn on Internet Sharing in the next screen and now your other home
computers can connect to the ad hoc network just like they would connect
to any regular wireless network. Setting up an ad hoc network in XP takes a couple of extra steps but also make sure the host computer is running at least XP SP2 or SP3.
Turn on Internet Sharing in the next screen and now your other home
computers can connect to the ad hoc network just like they would connect
to any regular wireless network. Setting up an ad hoc network in XP takes a couple of extra steps but also make sure the host computer is running at least XP SP2 or SP3.
For Windows 7 users
If you are on Windows 7, you can instantly turn your computer into a personal Wi-Fi hotspot without having to configure anything. All you need is a free software called Virtual Router and the computer connected to the internet must be running Windows 7.
[*] Virtual Router works will all editions of Windows 7 except the Starter edition because Microsoft has disabled the Virtual Wifi feature in that particular edition.
Using the virtual router is simple – just run the program on any Windows 7 computer, assign a password and that’s it. In the above example, I used the Virtual Router to connect an iPod, an Ubuntu Linux laptop and a Windows desktop to the Internet via a Windows 7 notebook where that virtual router software was running.
As new devices join the Wireless network, their assigned IP and MAC addresses instantly appear in the Virtual Router window. And you can click the “Stop Router” button anytime to deactivate the hotspot and disable Internet sharing.
Computers and other wireless devices in ad hoc networks must be within 30 feet of each other but there’s no such restriction in the case of Virtual Wireless networks.
Ad-Hoc wireless networking is available on Windows XP, Vista and Windows 7 while Virtual WiFi, which is much easier to setup, is available on Windows 7 or Windows Server 2008
How do you do this?
The easiest way to setup a wireless network, as we all know, is with the help of a router – just attach a wireless router to your modem and any Wi-Fi enabled gear, that’s located inside the signal range of your router, will be able to connect to the web using that lone Internet connection.
Setup Wireless Network without a Wireless Router
Now consider a slightly different scenario – you have all these Wi-Fi enabled devices at home but there’s no router. Well, there’s no reason to buy one because you can still easily setup a wireless network as long as your computers have a wireless network adapter*] Most new desktops and laptop computers are already equipped with internal network adapters so you are ready to go without a router.
If your computer doesn’t have built-in wireless capabilities, you can either buy a USB network adapter that plugs into the USB port of your desktop or go for a wireless adapter that directly plugs into your notebook’s PC Card slot. Desktop users can also opt for an internal wireless PCI card but you’ll have to open the computer case in order to install this network adapter.
Create a Wi-Fi Network without a Router
Now that you have everything in place to create a Wi-Fi network, let’s actually build one.For Windows XP and Vista users
If your main computer, that is already connected to the internet, is running Windows XP, Vista or even Mac OS X, you can set up an ad-hoc Wi-Fi network and the other wireless devices can then connect to the web via this ad-hoc network (also called a computer-to-computer network).
Wired Connection In, Wireless Connection Out
It’s an easy process. To set up an ad-hoc network in Windows Vista, go to Network and Sharing Center from the control panel, select “Set up a connection or network” and choose “Set up a wireless ad hoc (computer-to-computer) network”.
Make sure you select “Save this network” option else the ad hoc network will be removed if no other computers / devices are connecting to the network.
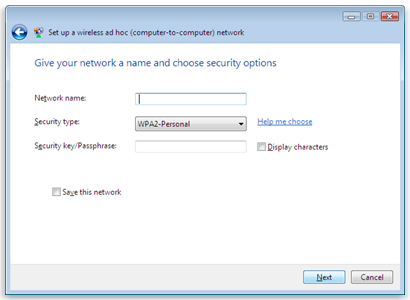 Turn on Internet Sharing in the next screen and now your other home
computers can connect to the ad hoc network just like they would connect
to any regular wireless network. Setting up an ad hoc network in XP takes a couple of extra steps but also make sure the host computer is running at least XP SP2 or SP3.
Turn on Internet Sharing in the next screen and now your other home
computers can connect to the ad hoc network just like they would connect
to any regular wireless network. Setting up an ad hoc network in XP takes a couple of extra steps but also make sure the host computer is running at least XP SP2 or SP3.If you are on Windows 7, you can instantly turn your computer into a personal Wi-Fi hotspot without having to configure anything. All you need is a free software called Virtual Router and the computer connected to the internet must be running Windows 7.
[*] Virtual Router works will all editions of Windows 7 except the Starter edition because Microsoft has disabled the Virtual Wifi feature in that particular edition.
Using the virtual router is simple – just run the program on any Windows 7 computer, assign a password and that’s it. In the above example, I used the Virtual Router to connect an iPod, an Ubuntu Linux laptop and a Windows desktop to the Internet via a Windows 7 notebook where that virtual router software was running.
As new devices join the Wireless network, their assigned IP and MAC addresses instantly appear in the Virtual Router window. And you can click the “Stop Router” button anytime to deactivate the hotspot and disable Internet sharing.
Virtual Wi-Fi vs Ad Hoc Wireless Networking
To set up Ad Hoc networking, your main computer needs to have an Ethernet based Internet connection as well as a Wireless (WLAN) network adapter. In the case of Virtual Wi-Fi, the Ethernet card is optional so you can turn a laptop into a hotspot even if your laptop itself is connected to a Wireless network and not to an Ethernet cable.Computers and other wireless devices in ad hoc networks must be within 30 feet of each other but there’s no such restriction in the case of Virtual Wireless networks.
Ad-Hoc wireless networking is available on Windows XP, Vista and Windows 7 while Virtual WiFi, which is much easier to setup, is available on Windows 7 or Windows Server 2008



No comments:
Post a Comment