What you'll need
To make this work, you'll need the following:
- A running instance of CentOS 8
- A running instance of Cockpit
- A user with sudo privileges
How to install necessary packages
Before that first session can be recorded, there are a few packages that must be installed. Open a terminal window and issue the following commands:
sudo systemctl enable --now cockpit.socket"
sudo dnf install tlog sudo dnf install sssd sudo dnf install cockpit-session-recording sudo dnf install systemd-journal-remote
Then setup a very basic SSSD configuration to manage local RHEL users.To do this, I created an/etc/sssd/sssd.conffile with this basic example configuration:[domain/local] id_provider = files [sssd] domains = local services = nss, pam, ssh, sudoI then set the sssd.conf file permissions, and restartsssd:chmod 600 /etc/sssd/sssd.conf systemctl restart sssdThe next step is to open a web browser and to browse to the cockpit web interface, which is available on port 9090. I used firefox, and browsed to https://<IP-Address>:9090, where <IP-Address> is the IP address of the RHEL 8 server.Login to cockpit either as the root user, or you can login with another user with sudo privileges, and check the box on the login screen to "Reuse my password for privileged tasks".Once logged in, click on the "Session Recording" link on the left hand menu, then click the configuration gear button in the upper right corner.


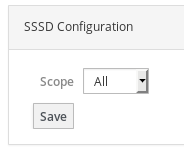


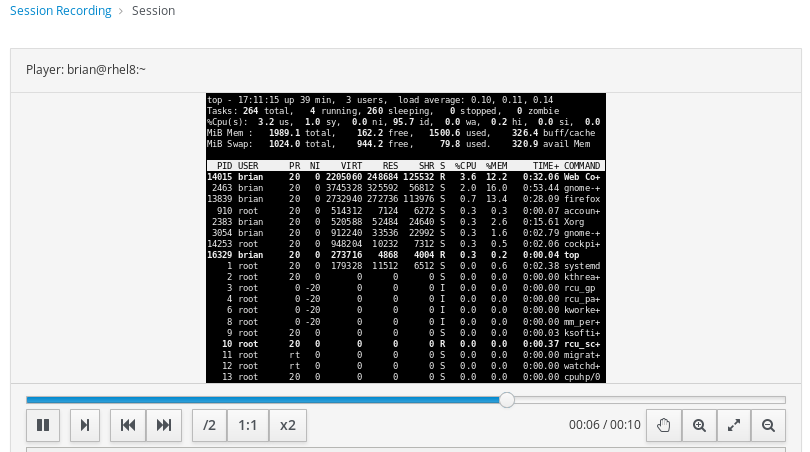
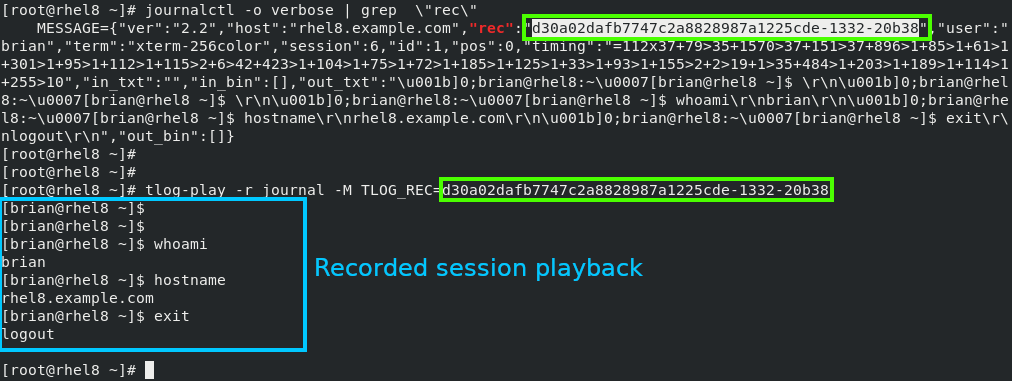
No comments:
Post a Comment