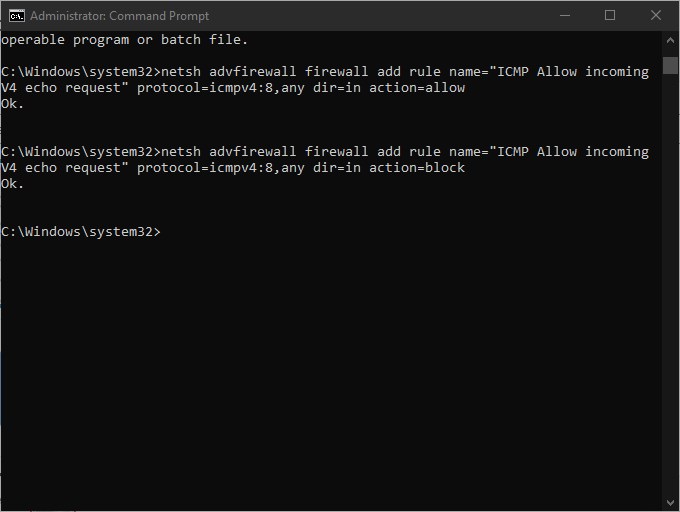Enable & Create Templates for Auto-Reply in Gmail
Go to the Advanced tab, and enable the Template which is turned off by default.
After that save the changes and move to the next step.
Create a Template for Auto Reply in Gmail
After enabling the template inside Gmail, you have to create a template specifically for your need. Suppose I am creating an auto-reply for the guest post for my website, which you have to create based on your need. To create a new template, click on the compose, right the content of the email, and then click on the three dots. After that, click on the Templates> Save as Template> Save as a New Template.
After creating the Template, Name your Template and save it.
Setup Auto Reply in Gmail
The template has been created, however, right now we need to create the conditions in which the template should be sent automatically. To do that click on the search options.
Mention the criteria for the Auto Reply, you can type the Name, subject, or any other fields. Once You are done, click create a filter.
After you click the create a filter, on the next page, check the Send template box, then choose the template you just created.
Once you checked the Template click create the filter.
One last step is Remaining, and that is about allowing the filter from the Gmail Settings. To do it, click on the Gmail Settings> Go to the Filters and blocked addresses> and check the box of matches.